

直播百科
¶ljΩï‰ΩøÁî®vidiuËøõÂè£ÁºñÁÝÅÂô®ËøõË°åÁõ¥Êí≠
一、认识VidiU

A:启动/停止操纵杆——用于开始/停止直播
BÔºöËèúÂçïÊìçÁ∫µÊùÜ‚Äî‚ÄîÁ∫éÁºñÁÝÅÂô®ÁöÑËÆæÁΩÆÔºåÂè؉ª•‰∏ä‰∏ãÂ∑¶Âè≥Êé®Âä®ÂèäÊåâ‰∏ã
C:视频输入状态 ——有视频输入时,显示灯亮
DÔºöÁºñÁÝÅÂô®Áä∂ÊÄÅ‚Äî‚ÄîÁºñÁÝÅÂô®Â∑•‰ΩúÊó∂ÔºåÊòæÁ§∫ÁÅ؉∫Æ
E:直播状态 ——直播时,显示灯亮
F: 报警指示器——没有正确操作时,显示灯亮
GÔºöÁîµÊ∫êºÄÂÖ≥ ‚Äî‚ÄîÊéßÂà∂ÁºñÁÝÅÂô®ÁöѺÄÂíåÂÖ≥
H:USB调制解调器接口——USB用于插4G上网卡,不支持国内设备
I:耳机输出——用于插耳机
J:电源接入口——用于外接电源
K:有线网络接口——用于有线网络直播
L:话筒/线路输入——用于接入如麦克风
M:高清输入——用于连接摄像机
二、使用设备显示屏进行直播
1、可通过任何下列选项之一连接到互联网:
• 在USB调制解调器(H)插入3G/4G设备。
‚Ä¢ ‰ΩøÁ∏ÄÊÝπÁΩëÁ∫øËøûÊé•ÊúâÁ∫øÁΩëÁªúÊé•Âè£ÔºàKÔºâÔºåÁÑ∂ÂêéËÆæ§á±èÂπöºπÂá∫IP„ÄÅÁÑ∂ÂêéÁî®ÁîµËÑëÁôªÈôÜIPËøõÂÖ•ËÆæ§áÂêéÂè∞ÔºåÂäÝÂØÜÂú∞ÂùÄÁõ¥Êé•Â§çÂà∂ȪèË¥¥Âç≥ÂèØ„ÄÇÔºàʵÅÂú∞ÂùÄÂäÝÂØÜÂêéÔºåª∫ËÆƉΩøÁî®Ê≠§ÊñπÊ≥ïË∞ÉËØïÔºâ
• 通过WiFi连接,按下菜单按钮(B),按照屏幕上的指令进行之后的设置。
2、连接到流媒体平台:
•选择您的平台(Ustream,转播画面或手动填写)。
‚Ä¢ËæìÂÖ•Áî®Êà∑Âêç/ÂØÜÁÝÅÔºàÂè؉ª•ÂÖà‰∏çËæìÂÖ•Ôºâ„ÄÇ
‚Ä¢ÈÄâÊ㩉ΩÝÁöÑÈ¢ëÈÅì„ÄÇ
3、启动直播:
•按下启动/停止按钮(A)来启动和停止直播。
通过显示屏设置vidiu详细介绍:
1„ÄÅ ËøûÊé•ÊóÝÁ∫øÁΩëÔºöȶñʨ°‰ΩøÁî®vidiuËÆæ§áÊó∂ÔºåÁ≥ªÁªüÊèêÁ§∫‚ÄúËøòÊú™ËøûÊé•ÁΩëÁªúÔºåËØ∑ÊåâmenuÈîÆËøõË°åËÆæÁΩÆ‚ÄùÔºåËøôÊó∂ÊåâmenuÈîÆËøõÂÖ•NETWORKÁïåÈù¢ÔºåÈÄöËøá‰∏ä‰∏ãÊã®Âä®menuÈîÆÈÄâÊã©wifiÂêéÊåâmenuÈîÆËøõÂÖ•wifiÁïåÈù¢ÔºåÁ°ÆËƧmodeÈÄâÈ°π‰∏∫client‰πãÂêéÈÄâÊã©setupÈÄâÈ°πÔºåÈÄâÊã©scan for networkÁ≥ªÁªüÊü•ÊâæÂΩìÂâçÂèØÁî®ÊóÝÁ∫øÁΩëÁªúÔºåÊü•ÊâæÂÆåÊØï‰πãÂêéËøõÂÖ•networksÁïåÈù¢ÔºåÊ≠§Êó∂ÈÄâÊ㩉ΩÝÊÉ≥˶ÅËøûÊé•ÁöÑÊóÝÁ∫øÁΩëÁªúÔºåÈÄâÊã©connect,ÁÑ∂ÂêéËæìÂÖ•ÂØÜÁÝÅÂç≥ÂèØÔºåÁ≥ªÁªüÂ∞܉ºöËá™Âä®Â∏ƉΩÝËøûÊé•Âà∞ËØ•ÊóÝÁ∫øÁΩëÁªú„ÄÇ
2„ÄÅ ËÆæÁΩÆrtmpÂú∞ÂùÄÔºöËøõÂÖ•BROADCASTÁïåÈù¢ÔºåplatÈÄâÊã©manualÔºåÁÑ∂ÂêéÈÄâÊã©Êúĉ∏ãÈù¢ÁöÑsetupÔºåËøõÂÖ•manual setupÁïåÈù¢ÔºåÁÇπÂáªURLÊÝèËøõÂÖ•enter urlÁïåÈù¢ÔºåÂú®Ê≠§ÁïåÈù¢ËæìÂÖ•Áõ¥Êí≠‰∏äË°åURLÔºå¶ÇÔºörtmp://video.mudu.tv/watch,ÈÄâÊã©okÈÄÄÂõûÂéüÁïåÈù¢ÔºåÂÜçstreamÊÝèËøõÂÖ•enter streamÁïåÈù¢ÔºåËæìÂÖ•Áõ¥Êí≠‰∏äË°åʵÅÂú∞ÂùÄÔºå¶Çsdf54dÔºåÈÄâÊã©okÈÄÄÂõûÂéüÁïåÈù¢ÔºåÊ≠§Êó∂menuÈîÆÂæÄÂ∑¶Êã®Âä®ÈÄÄÂá∫ËØ•È°µÈù¢ÔºåÁ≥ªÁªüÊèêÁ§∫ÊòØÂ궉øùÂ≠òËÆæÁΩÆÔºåÈÄâÊã©yesÂç≥ÂèØ„ÄÇ
3„ÄÅ Èü≥ËßÜÈ¢ëË¥®ÈáèËÆæÁΩÆÔºöÈÄâÊã©BROADCASTÁïåÈù¢‰∏≠ÁöÑqualityÈÄâÈ°πËøõÂÖ•qualityÁïåÈù¢ÔºåÈÄâÊã©videoÊÝèËøõÂÖ•video qualityÁïåÈù¢ÔºåÈÄâÊã©customÈÄâÈ°πÔºà‰πüÂè؉ª•ÈÄâÊã©ÂÖ∂‰ªñÁöÑÔºåcustomÊØîËæÉÁŵʥªÔºâËøõÂÖ•custom qualityÁïåÈù¢ÔºåÈÄâÊã©resÊÝèËøõÂÖ•resolutionÁïåÈù¢ÔºåÈÄâÊ㩉ΩÝÈúÄ˶ÅÁöÑËßÜÈ¢ëÂàÜËæ®ÁéáÔºåÈÄâÊã©vid brÊÝèËøõÂÖ•choose bitrateÁïåÈù¢ÔºåÈÄâÊã©ÈÄÇÂêà‰ΩÝÂΩìÂâçÁΩëÈÄüÁöÑËßÜÈ¢ëÁÝÅÁéáÔºåÊúÄÂêéÈÄâÊã©apply‰øùÂ≠òËÆæÁΩÆÔºõqualityÁïåÈù¢ÈÄâÊã©audioÊÝèËøõÂÖ•audio qualityÁïåÈù¢ÔºåÈÄâÊ㩉ΩÝÊÉ≥˶ÅÁöÑÈü≥È¢ëË¥®Èáè„ÄÇ
4、 Video settings:视频设置,其中只有一个是否宽屏的选项,一般选择Auto,自动适应。
5、 Audio settings:音频设置,其中的音频源source一般选择HDMI,频道channel选择立体声Stereo。
6„ÄÅË㕉ΩøÁî®ÊúâÁ∫øÁΩëÁªúÔºåÈÇ£‰πàÂøÖÈ°ª‰ΩøÁª•‰∏äÊòæÁ§∫±èËÆæÁΩÆÊñπºèÔºåÊóÝÊ≥ï‰ΩøÁî®ÊâãÊú∫APPËøõË°åËÆæÁΩÆÔºåÊ≠§Êó∂ÈúÄ˶ÅÂú®
NETWORK界面选择wired选项,mode选择DHCP自动获取IP地址即可。
三、使用IOS设备进行直播(推荐)
1、从iTunes应用程序商店下载VidiU软件。
2„ÄÅÊâãÊú∫ËøûÊé•VidiUËÆæ§áÂ∑≤ËøûÊé•ÁöÑÊóÝÁ∫øÁΩëÁªú„ÄÇ
3、打开VidiU软件,找到同一个网内的VidiU设备。
4„ÄÅÊÝπÊçƺïÂغÊàñËÄÖÊåâ‰∏ãËÆæÁΩÆÊåâÈíÆÂØπËÆæ§áËøõË°åËÆæÁΩÆÔºàËضËßÅÈôÑ1Ôºâ„ÄÇ
5、按下直播按钮( )开始直播。
)开始直播。

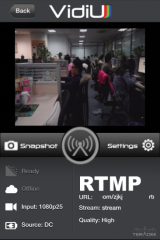
附1:通过手机APP设置VidiU的详细介绍
1„ÄÅËÆæ§áËøûÊé•ÔºöËÆæÁΩÆÊâãÊú∫ËøûÊé•VidiUÂ∑≤ËøûÊé•ÁöÑÊóÝÁ∫øÁΩëÔºàËضËßʼn∏äÊñáÔºâÔºåÊâìºÄAPPÔºåÊòæÁ§∫ÊêúÁ¥¢ËÆæ§áÈ°µÈù¢ÔºåÊ≠§Êó∂Á≠âÂæÖÂçäÂàÜÈíüÂ∑¶Âè≥Ժ剺öÊèêÁ§∫Áî®Êà∑ËÆæ§áÁºñÂè∑ÔºåÁÇπÂáªÁ°ÆËƧÂç≥ÂèØËøõÂÖ•ËΩ؉ª∂‰∏ªÁïåÈù¢„ÄÇËã•ÊâãÊú∫ËÆæÁΩÆÁöÑÊóÝÁ∫øÁΩëÂíåËÆæ§áÈÄâÊã©ÁöÑÊóÝÁ∫øÁΩë‰∏çÂåπÈÖçÔºåÂàô‰ºöÊèêÁ§∫Ê≤°ÊúâÊâæÂà∞VidiUËÆæ§áÔºà¶ÇÂè≥ÂõæÔºâÔºåÊ≠§Êó∂ÈúÄ˶ÅÈáçÊñ∞ÈÄâÊã©ËÆæ§áÁöÑÊóÝÁ∫øÁΩëÊàñËÄÖÊâãÊú∫ËøûÊé•ÁöÑÊóÝÁ∫øÁΩëÔºå‰Ωø‰πãÂåπÈÖçÔºåÂÜçÁÇπÂáªÈ°µÈù¢‰∏äÁöÑÂà∑Êñ∞ÊåâÈíÆÔºàRefreshÔºâ„ÄÇ

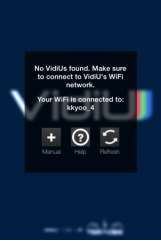
2„ÄÅÂàùÊ≠•ËÆæÁΩÆÔºöȶñʨ°‰ΩøÁî®ÔºåËøõÂÖ•‰∏ªÁïåÈù¢‰πãÂêéԺ剺öËá™Âä®ÊèêÁ§∫Áî®Êà∑ÂØπÁõ¥Êí≠È¢ëÈÅìËøõË°åËÆæÁΩÆÔºåÁÇπÂáªsetupËøõÂÖ•Áõ¥Êí≠È¢ëÈÅìÈÄâÊã©È°µÈù¢ÔºåÊ≠§Â§ÑÊà뉪¨ÈÄâÊã©Êúĉ∏ãÈù¢ÁöÑmanualÔºåÁÇπÂáªÂè≥‰æßÁöÑ ÊåâÈíÆÔºåËøõÂÖ•‰∏äË°åÂú∞ÂùÄËÆæÁΩÆÈ°µÈù¢ÔºåÂú®ËØ•È°µÈù¢ÁöÑURLÊÝèÂíåstreamÊÝè°´ÂÜôÂ∑≤ÁªèËé∑Áü•Áöщ∏äË°åÂú∞ÂùÄÔºåÂπ∂ÁÇπÂáªapplyËøõË°å‰øùÂ≠òÔºåËÆæÁΩÆÂÆåÊàêÂêéÂè؉ª•ÁÇπÂáªÂè≥‰∏äËßíÁöÑhomeÊåâÈíÆËøîÂõû‰∏ªÁïåÈù¢Ôºå¶lj∏ãÂõæÊâÄÁ§∫Ôºö
ÊåâÈíÆÔºåËøõÂÖ•‰∏äË°åÂú∞ÂùÄËÆæÁΩÆÈ°µÈù¢ÔºåÂú®ËØ•È°µÈù¢ÁöÑURLÊÝèÂíåstreamÊÝè°´ÂÜôÂ∑≤ÁªèËé∑Áü•Áöщ∏äË°åÂú∞ÂùÄÔºåÂπ∂ÁÇπÂáªapplyËøõË°å‰øùÂ≠òÔºåËÆæÁΩÆÂÆåÊàêÂêéÂè؉ª•ÁÇπÂáªÂè≥‰∏äËßíÁöÑhomeÊåâÈíÆËøîÂõû‰∏ªÁïåÈù¢Ôºå¶lj∏ãÂõæÊâÄÁ§∫Ôºö
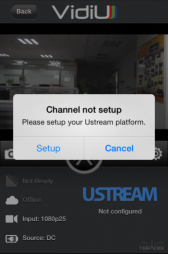
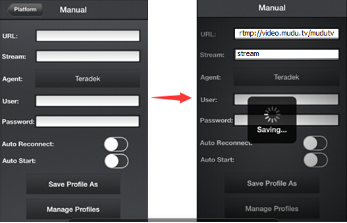
3、 首页信息及直播测试:非首次使用用户,可以跳过步骤2;
进入主界面后,首先了解整个页面的概况

1)视频预览区,直播开始之前,视频可以在这边预览;
2)抓拍按钮,点击可以拍摄直播过程中的照片;
3)直播开始/停止按钮,点击可以开始/停止直播;
4)配置设置按钮,点击进入设置页面,可以对各项配置进行设置;
5)Vidiu设备状态区,可以观察设备当前状态;
6)频道和账户信息区,显示当前频道和账户信息等;
然后,点击直播按钮3,测试视频状态,若视频OK,则不需要作其他的修改,若视频状态不理想,则需要进入设置页面进行设置。
4、 设置页面详解及使用方法:
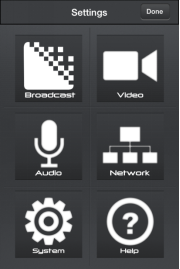
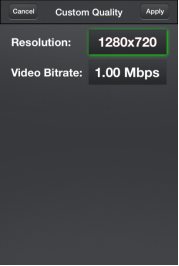
1) Broadcast:直播设置,包含了quality和platform两部分,quality中包含了video(视频质量
选择)、audio(音频质量选择)和frame rate(帧率选择),platform中是平台的选项。Video
‰∏≠‰∏ÄËà¨ÈÄâÊã©customÔºåÈÄâÊã©ÂÖ∂‰∏≠ÁöÑÂàÜËæ®ÁéáÂíåËßÜÈ¢ë‰∏äË°åÁÝÅÁéáÔºõplatform‰∏ÄËà¨ÈÄâÊã©manualÔºåÁÑ∂Âêé°´ÂÜô
直播上行地址
2) Video:视频设置,其中只有一个是否宽屏的选项,一般选择Auto,自动适应
3) Audio:音频设置,其中的音频源source一般选择HDMI,频道channel选择立体声Stereo
4Ôºâ NetworkÔºöÁΩëÁªúËÆæÁΩÆÔºå¶ÇÊûú‰ΩøÁî®ÊóÝÁ∫øÁΩëÔºåÂàôÈÄâÊã©wirelessÔºåÁÇπÂáªClientÂè≥ËæπÁöÑÊåâÈíÆÔºåÂÜçÂú®ÂÖ∂‰∏≠
ÈÄâÊã©ÊÉ≥˶ʼnΩøÁî®ÁöÑÊóÝÁ∫øÁΩëÂêçÂ≠óÔºåÂπ∂ËæìÂÖ•ÂØÜÁÝÅÔºàÊõ¥ÊîπÊóÝÁ∫øÂêéÔºåÊâãÊú∫ËøûÊé•ÁöÑÊóÝÁ∫ø‰πü˶ÅÂêåÊ≠•‰øÆÊîπÔºâ
5) System:系统信息,记录该软件以及硬件设备的版本信息、编号等
6) Help:帮助,一些英文帮助视频
5、 直播中最常用的设置流程:
1) 设置直播上行地址,测试视频是否可以观看:broadcast->platform->manual->输入上行地址
2Ժ⠉øÆÊîπËßÜÈ¢ë‰∏äË°åÂàÜËæ®ÁéáÂíå‰∏äË°åÁÝÅÁéáÔºöbroadcast->quality->video->custom->ÈÄâÊã©ËßÜÈ¢ëÂàÜËæ®ÁéáÂíåÁÝÅÁéá
3) 修改音频质量:broadcast->quality->audio->选择音频质量
说明:由于最新版本的vidiu程序不稳定,请尽量不要更新vidiu。
相关阅读:
¶ljΩï‰ΩøÁî®HDMIÈ´òÊ∏ÖÁºñÁÝÅÂô®ËøõË°åÁõ¥Êí≠
¶ljΩï‰ΩøÁî®HDMIÊóÝÁ∫øÈ´òÊ∏ÖÁºñÁÝÅÂô®ËøõË°åÁΩëÁªúËßÜÈ¢ëÁõ¥Êí≠
HDMI+AVÊé•Âè£ÊóÝÁ∫øÁºñÁÝÅÂô®Áõ¥Êí≠ÊñπÊ°à
993HÁºñÁÝÅÂô®ËÆæÁΩÆËßÜÈ¢ëÊïôÁ®ã
服务时间:9:00--21:00
紧急技术支持:21:00--9:00
咨询热线:4009-618-610