

直播百科
目睹桌面直播助手
目睹桌面直播助手使用帮助
目睹桌面直播工具的第一版用于解决用户方便快捷直播,无缝对接目睹直播账号的问题。通过目睹直播工具,可以通过工具内的众多元素简单快速的进行一场直播。 目前第一期上线的目睹桌面直播工具分为Mac版和Windows版本,供不同平台的用户进行使用。
注册/登录账号,进入直播控制台。

在直播方式的桌面直播中找到目睹桌面直播工具下载地址,点击不同版本的下载地址进行软件下载,其中,windows版本的程序包后缀名为.exe;Mac版本的程序包后缀名为.dmg。下载完成后即可开始安装。
软件安装符合绝大多数的软件安装方式,Windows版本选择安装位置,同意安装协议之后点击下一步即可安装成功;Mac版本同意安装协议,将目睹直播助手拖入application即可安装成功。
完成安装之后打开程序,首先出现登录界面,目前目睹直播助手的使用是和目睹直播平台相绑定的,因此,只有注册过目睹账号的用户才可以使用目睹直播助手进行直播操作。
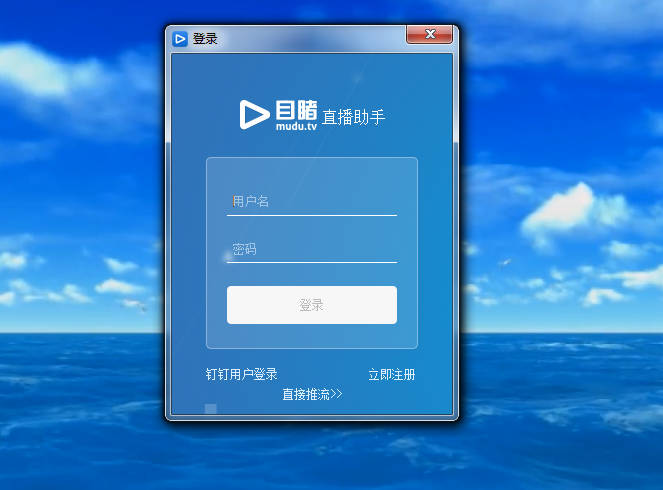
输入用户名和密码,确认无误后会进入主界面。
先下载目睹直播助手的用户也可以点击立即注册进入目睹平台进行新用户注册,目前作为新用户注册还可以得到代金券。
登录成功之后,进入主界面。默认展示一路摄像头和一路共享桌面。
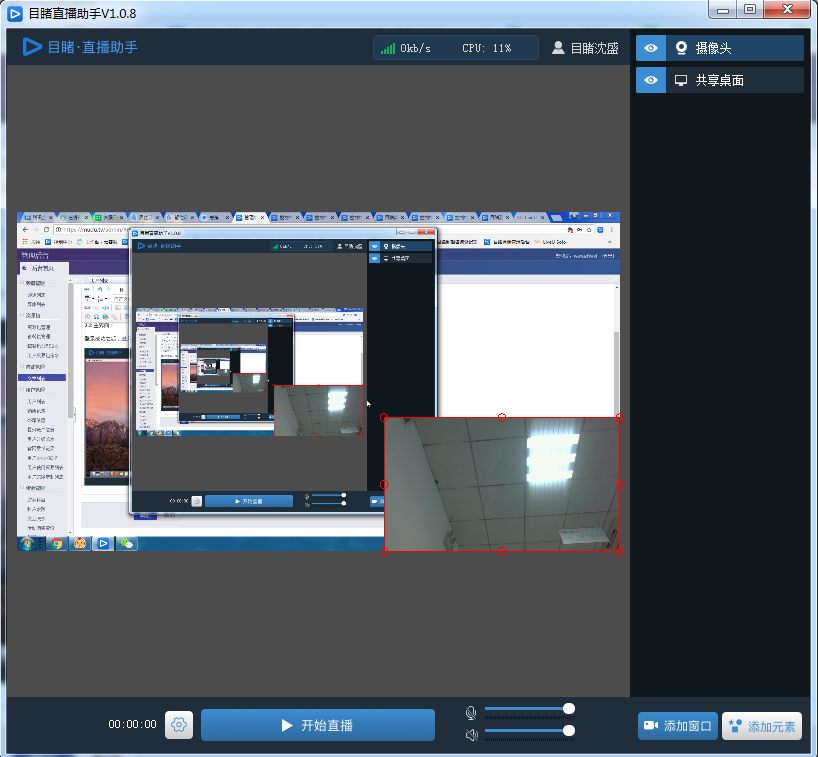
主界面分为几个部分,账户区,视频预览区,元素区,以及直播控制区。
位于桌面直播助手左中顶部的位置为账户区,用户可以在此处进行账号操作,默认展示当前用户名,点击之后会展示用户切换操作,在当前展示登录的对话框,当新账户登录成功之后,切换到新的账户进行操作,当新账户登录不成功,继续使用现有操作进行直播助手的操作。
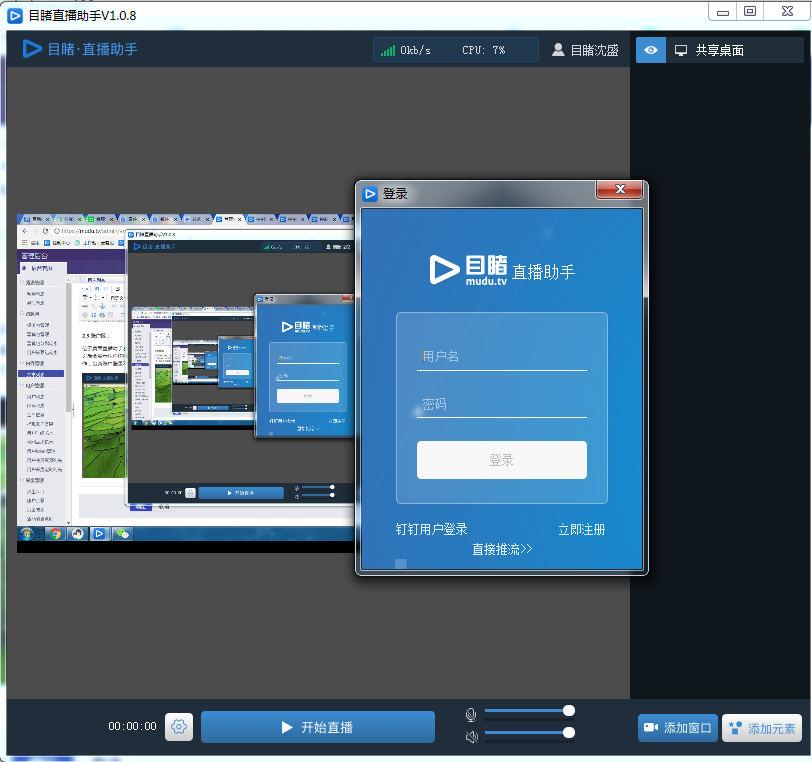
在屏幕的右侧可以进行现有元素的添加,目前分成两类:添加窗口和添加元素。在右侧的窗口中进行现有元素的展示。在列表中展示支持图层逻辑,位于上层的元素会覆盖下层的元素。可以进行元素的上下拖动形成元素的排序。右键当前元素可以进行对元素的定位操作。
在第一次开启直播助手时,会默认生成一个共享桌面,共享桌面同时只允许输入一路。共享桌面会捕捉当前桌面的内容,当内容发生变化时,也会随之发生变化。 用户可以在桌面中使用第三方工具,包括白板,背景音乐等等工具进行直播的辅助。只能添加一路共享桌面。
共享窗口为在电脑中开启的每一个窗口化的程序,例如QQ,浏览器等内容,目睹直播助手可以捕获这些窗口单独进行展示。
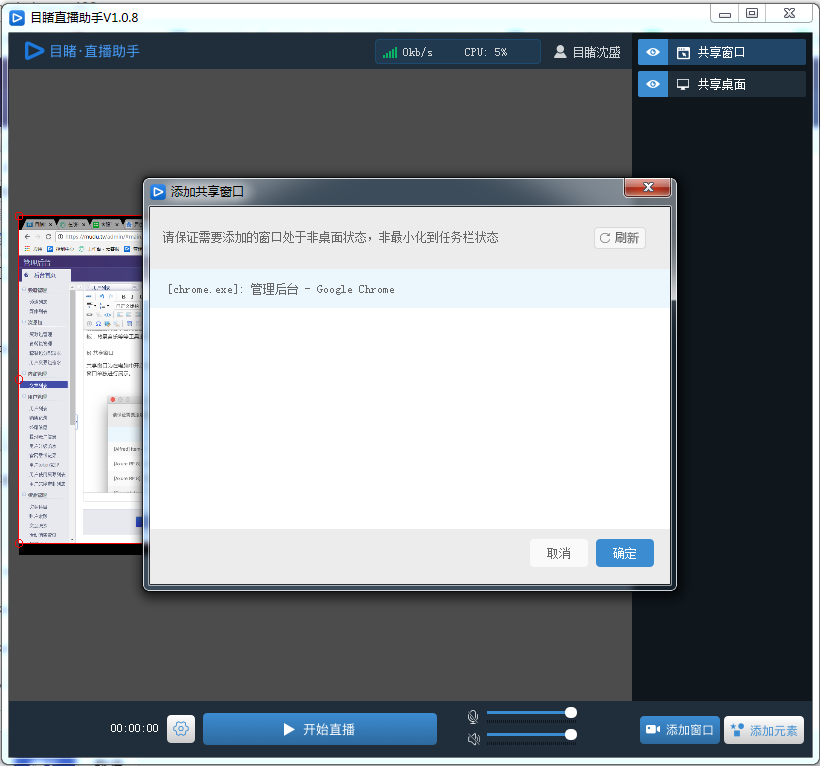
在菜单中进行窗口选择,可以展示出窗口对应的工具以及内容。当选择对应的窗口时,可以在直播预览区中进行窗口的预览,直到找到想要的预览内容。在视频预览区中可以对摄像头元素进行缩放操作。
在进行Office adobe等软件的实时直播中,使用此类工具会起到比较好的直播效果。可以同时添加多个共享窗口。
摄像头窗口可以进行当前电脑摄像头的调用。可以进行现场录制操作。当第一次打开目睹直播助手的时候会默认生成一路摄像头供用户使用。
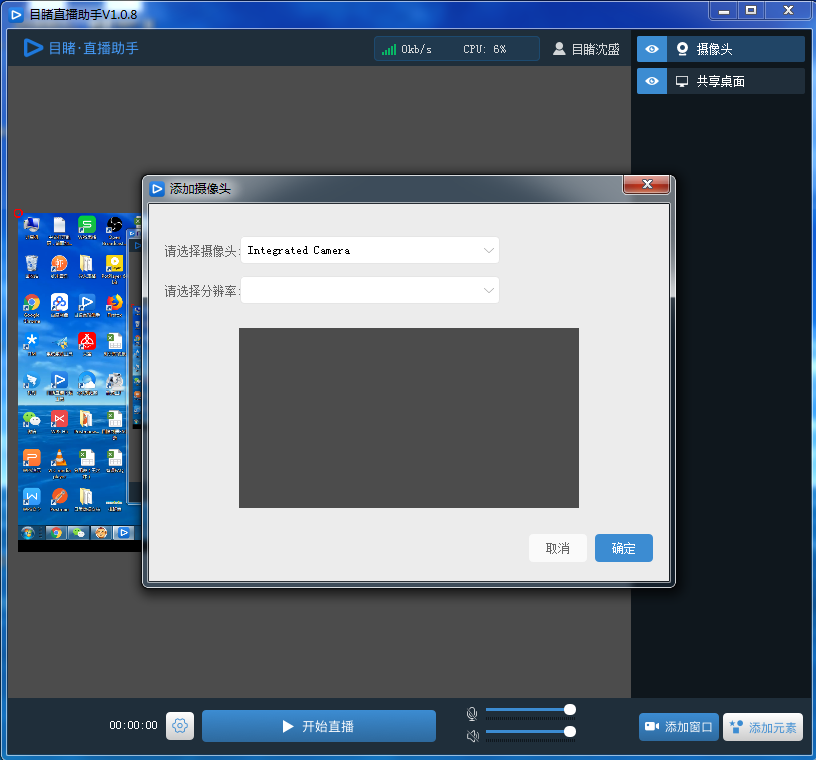

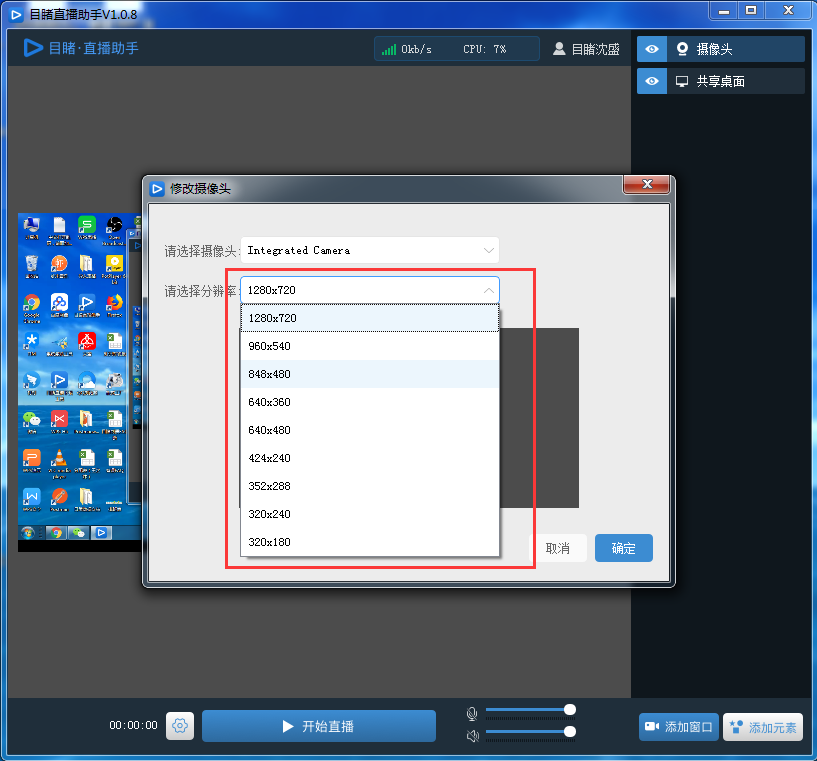
如上图,选择合适的摄像头进行输出。在视频预览区中可以对摄像头元素进行缩放操作。可以同时添加多路摄像头。
添加摄像头之后,点击摄像头边上的设置按钮,选择分辨率下拉可以调整摄像头的分辨率。
点击添加视频操作,可以在本机选择视频进行播放,支持主流的音视频文件进行播放。视频会在预览区中进行播放,可以在视频预览区进行视频实时缩放操作。可以同时添加多个视频。
点击添加图片操作,可以在本机选择图片进行播放,支持主流的图片格式。图片会在预览区中进行展示,可以在视频预览区进行图片实时缩放操作。可以同时添加多张图片。
点击添加文本操作,如下图:

可以在此输入文字内容,文字字体和文字大小和颜色的操作。
其中windows版本支持雅黑和宋体,支持加粗和斜体操作。而Mac版本只支持苹方和宋体,不支持字体特效。
确认之后可以在视频预览区进行文本内容的预览,可以进行文字位置和大小的拖动。可以同时添加多路文本。
视频预览区为展示输出视频预览的区域。在此可以预览最终输出视频的样式和内容。可以对视频预览区可见的元素进行点选,拖动和缩放操作,右键当前元素可以进行对元素的定位操作。
目前目睹直播助手有两种直播推流方式,分为频道推流和地址推流。
因为用户使用目睹直播进行登录,因此其中数据和目睹直播账号相同,可以读取目睹直播中的频道进行直接调用。
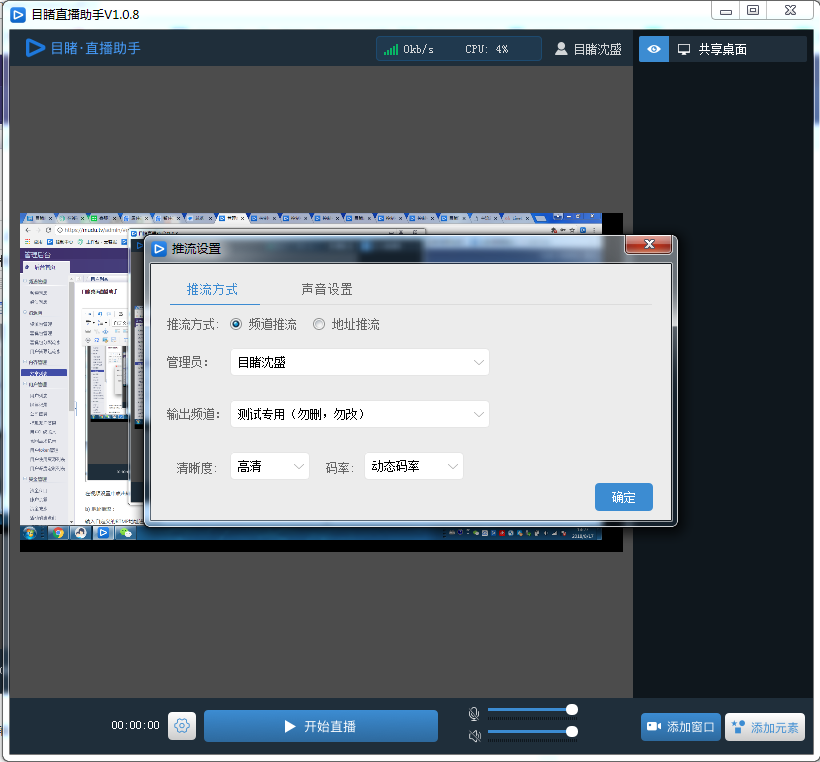
在视频设置中点击输出的清晰度,选择动态码率或固定码率,点击确认即完成视频的设置。
输入自定义的RTMP地址进行推流。 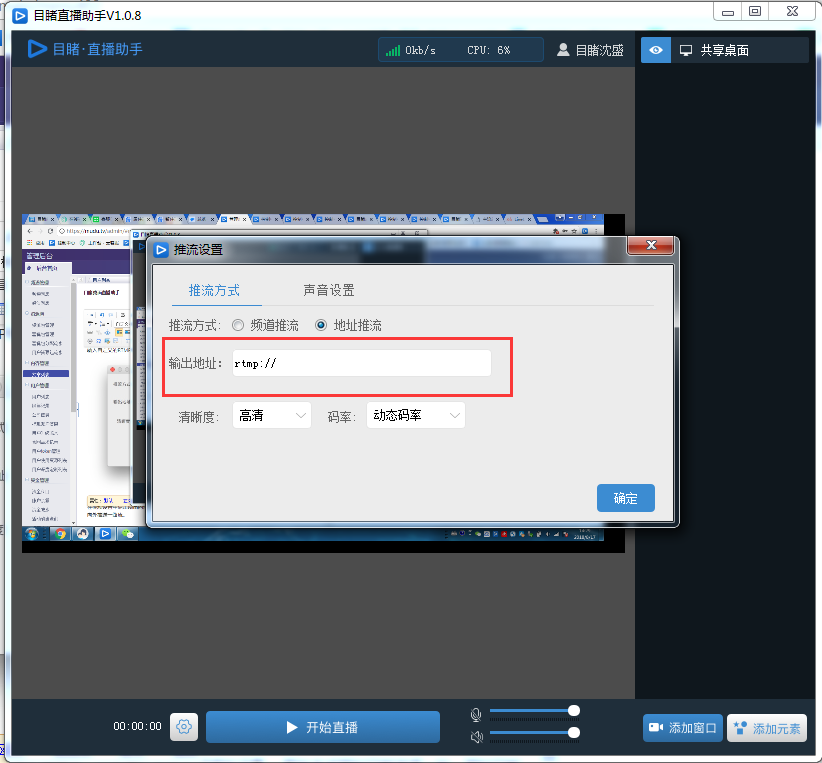
在视频设置中点击输出的清晰度,选择动态码率或固定码率,点击确认即完成视频的设置。 两种方式同时只能选择一种,同时只能向外推送一路流。
当推流设置设置完成之后,点击开始直播,推流开始。再次点击,推流结束。 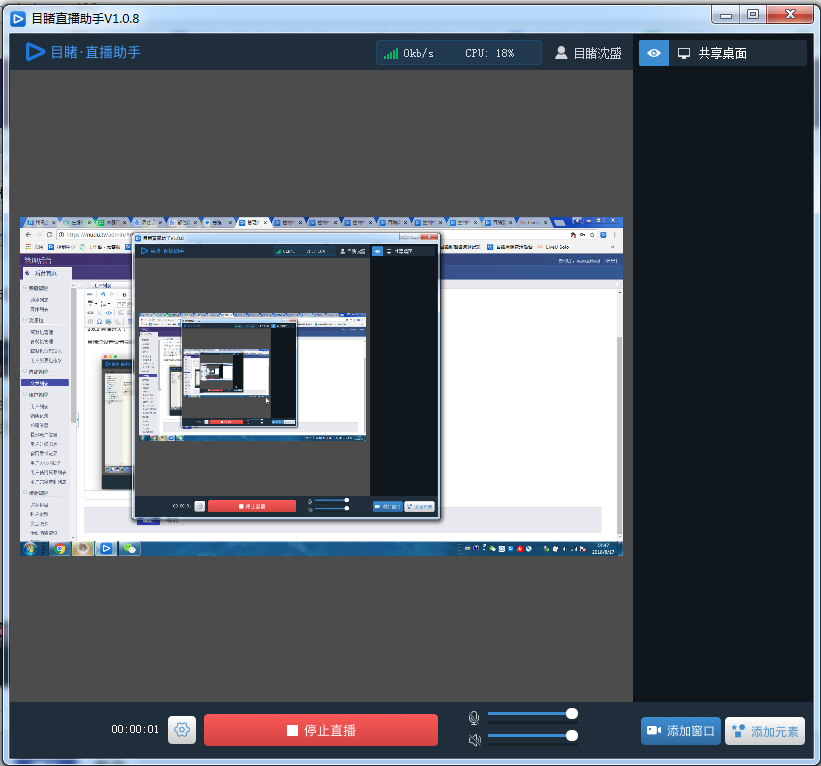
在此可以对话筒音量进行调节,最左侧为无声,最右侧声音为最响。
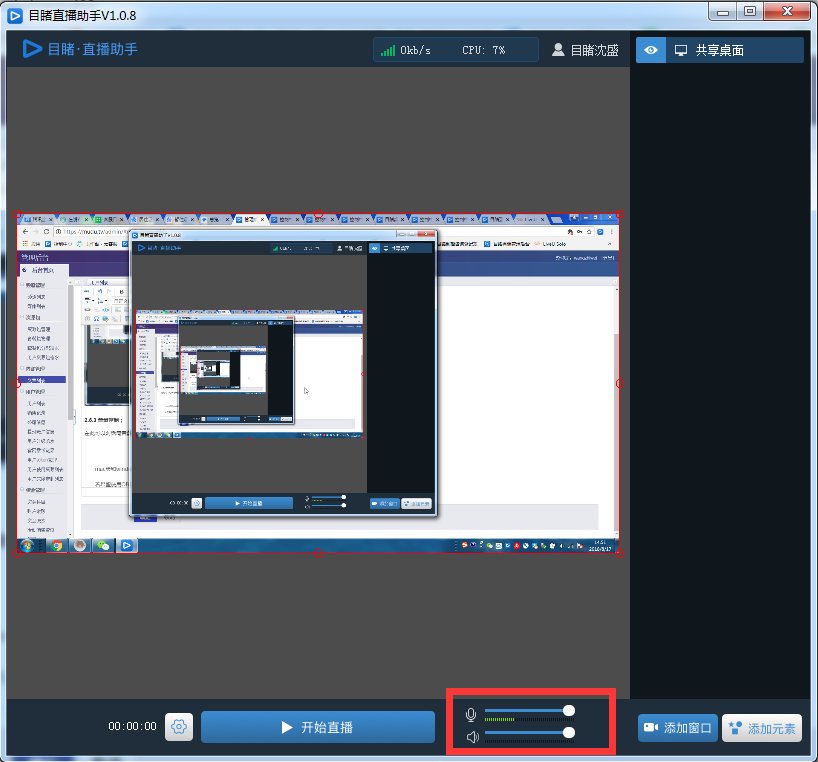
mac版和windows版操作一样
若希望使用OBS,请参考文章http://mudu.tv/docs/2/14/10094
老版本目睹桌面直播助手:Windows版:http://pan.baidu.com/s/1qXKmljA
Mac版本:http://pan.baidu.com/s/1bHX0TK
服务时间:9:00--21:00
紧急技术支持:21:00--9:00
咨询热线:4009-618-610